NOTE June 1, 2019: This is a rather old post, and most major browsers have addressed this problem directly. I ultimately solved the problem by simply not installing Flash. It’s dead tech.
For a long time now we’ve been aware of browser cookies. These are little bits of data that a Web developer can set on your computer to keep track of your visits, or which ads you’ve seen, and things like that. Cookies are regulated by your browser and you can set up rules to reduce the amount that other people learn about your habits.
Way back in the day the makers of Flash realized that it would be handy to store little bits of information on the user’s computer as well. They developed LSO’s, otherwise known as Flash Cookies, to do that. This site uses an LSO so the banner animation doesn’t run every time you change pages. (See my rant about html.)
Advertisers and less benign sites also use LSO’s, and this has people worried. There are fewer restrictions on what LSO’s can do compared to cookies, and management of these little bits of information is not done through the browser. Many people out there in the Wild Wild World of the Web have said “There’s no way to manage them! aaaah! AAAAAAH!” in mildly hysterical voices, but that is simply not true.
So, just how worried should you be? If you do nothing to manage the cookies on your browser, then you probably don’t need to get too worked up about their somewhat-more-evil cousins. You’re already telling the trackers all they want to know. The potential for outright evil is higher with Flash LSO’s, but not that much.
Still, it’s a good idea to control who leaves what on your computer, and LSO’s are a good place to start. There are two complimentary strategies – control what gets saved, and clean up after.
Control What Gets Saved
First, let’s look at how to keep most of the unwanted items from being saved in the first place. This is done by managing the settings of your Flash Player. You do this through a control panel on the Macromedia Web site. You can access this panel any time by right-clicking any Flash on your page (including the banner of this site) and choosing “Global Settings…”. This control panel is written in Flash and when you make changes it will save your settings to your computer – in an LSO file.
Let’s look at what’s already on your computer. Choose the Web Storage Settings panel:
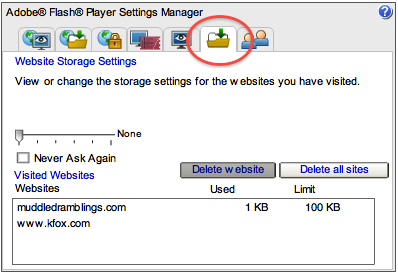
The Web Storage Settings Panel
I cleaned everything out recently, but you can see that since then I’ve been to two places that put Flash cookies on my machine. Only muddledramblings.com is actually storing anything; www.kfox.com had stored something on my machine, but it has since been cleaned up. Even after you clean up a site’s cookies, Flash will remember you were there, and if you set special rules for that site, it will remember them, too.
So at this point the easiest thing to do is probably to make Flash forget everything and clear out all the cookies stored on your machine. If you’re curious you can go down the list and see what’s there. “Delete all sites” is probably your best bet, however.
Now your Flash Player has totally forgotten where you’ve been. It’s a good time to set rules for how Flash should behave when you encounter a new site. Click the “Global Storage” tab:
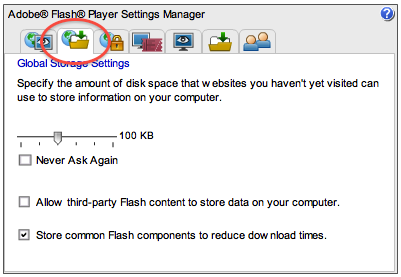
The Global Storage Settings Panel
Note: these settings will not affect sites that already have storage allocated.
There are two things you can do to limit who puts stuff on your computer. The first is to move the slider to 0 KB. This will force any flash animation to ask permission before storing something on your machine. If you check Never Ask Again, you have effectively turned off all Flash cookies from everywhere. That’s pretty drastic, and may break some of your favorite sites, though.
The second thing you can do is uncheck “Allow third-party blah blah blah”. That allows the Web site you’re visiting to store stuff, but no one else. For instance, let’s say that on this page I had advertising. This setting would allow only Flash from muddledramblings.com to save stuff, but an ad served from eviladvertisinggiant.com would not be allowed. Basically, only Flash that comes from the domain showing in your browser is allowed to store stuff. That way my site will still work correctly but others won’t be able to track you.
Note that in a few cases, Web sites put their own Flash stuff on different servers (there are good reasons for doing this), and this setting might break those sites. You can turn off the restriction temporarily and allow that site to run, then turn the restriction back on. There is no way that I know of to say set the “Allow third-party…” value for a particular site.
OK, now that you’re keeping most of the drek off your machine, it’s time to tackle the other prong in our battle for privacy: cleaning up unneeded LSO’s.
Periodic Cleanup
In general, benign LSO’s only need to save stuff while you’re on the site. When you go back, it’s not going to harm anything if previous data has been deleted. Any information they do store from session to session might just be snooping. For the most part, then, we can just empty out the stored data and never notice a thing.
What NOT to delete
There are two kinds of LSO’s – those set by the flash animation, and those set by the Flash Player to store information about a site. Deleting the second type can actually undermine your security if you’ve made special restrictions for specific sites using the control panel above. Also, for some few sites (pandora.com, in my case), you want Flash to remember your info between visits. As you decide on a cleanup strategy, keep that stuff in mind. There is one LSO used to store the settings you made from the control panel above, and I strongly recommend that you NOT delete it. Both the cleanup methods I mention below preserve that file by default.
Having said all that, don’t let the decisions stop you from moving forward. In the following techniques just using the defaults will work just fine for almost everyone.
BetterPrivacy
NOTE June 1, 2019: BetterPrivacy doesn’t exist anymore, because Firefox absorbed this functionality. You can learn more about Firefox cookie management here.
This is by far the best solution — If you use Firefox. Users of Firefox have access to BetterPrivacy, which provides lots of options for which LSO’s to clean up when, controlled from a pretty nice user interface. By default BetterPrivacy leaves the Flash Player preferences alone, but if you make different settings for specific Web sites, BetterPrivacy will delete those unless you tell it not to. If you do put special restrictions or grant special permissions to a site, be sure to protect the settings.sol file for that site.
If you keep your browser open pretty much all the time, you can set BetterPrivacy to clean up the LSO’s periodically.
I don’t use Firefox that much. What am I to do? A Web search will tell you there’s a Mac application called Flush, but don’t bother. As of this writing, it’s completely broken. I didn’t find a good solution for non-Firefox Mac users out there, so I made one. You don’t have to thank me, it’s what I do.
Jer’s LSO Cleanup script for Mac
First I set up a simple cron task that just deleted the folders where LSO’s live. That was too ham-fisted, however, since it also deleted beneficial LSO’s, as mentioned above. Then I wrote a little script. I used Python to write it simply because I’d never used Python before, and it seemed more appropriate than php. You are welcome to use the script as well, but there’s a little fiddling involved. Nothing major, but you’ll be using the terminal.
Right-click to download lsoclean.sh here.
OK, now for the fiddling:
- Download the file and put it somewhere that won’t clutter up your life. (I used /usr/local/bin/)
- (optional) Edit the file to choose your paranoia level and what sites you don’t want to clean up. The default leaves LSO’s from your own computer (for Flash developers) and from pandora.com
- Tell the OS that the file is actually a script that it can run. To do this open Terminal.app and type
chmod +x /path/to/lsoclean.py. TIP: if you just typechmod +x(with a space after the “x”), then drag the file from wherever you put it into the terminal window, it will automatically fill in the path. Neat! - (optional) The script can now be activated by typing the full path to the file in the terminal, but that’s not very convenient. Better to set up a way to have the thing run every so often. There are plenty of ways, like using AppleScript (ptui) or iCal (which would have been clever of me), but the simplest (if geekiest) is to set up a cron task. You can use CronniX to avoid editing the crontab file directly. Here’s what I did:
- Download CronniX here.
- Run it. It’s a little… incomplete. Start by clicking “New”
- Choose the “Simple” tab
- Check the boxes next to Month, Day of Month, Hour, and Day of Week. Leave Minute unchecked and set to 0.
- In the command field, put the full path to the script file. (You can copy it out of the terminal window where you dragged the file before.)
- Click Apply, then Save
- Quit CronniX
You have now set up the task to execute the script once an hour.
- Test: Visit some sites that use flash, and look in ~/Library/Preferences/Macromedia/Flash Player/#SharedObjects/8JA5UY2L (the last bit is random) to see the .sol files.
- After an hour, go back and see that they are gone! Hooray!
That was a quite a bit of fiddling for those not versed in the ways of cron, but now you can forget it ever happened. If you find yourself having to reenter information in a Flash-based Web site and it annoys you, add the domain for that site to the list in the script.
If anyone wants to take this little script create a reduced-fiddling version with automator or whatever, I’d love to provide that for download here.
Conclusion
You’ve just struck a blow against invasive advertisers! Hooray! Now the ads you see will be less focussed on what you are interested in. That’s OK, because it nobody’s damn business what you’re interested in. Now you can carry on with your life like none of this ever happened.
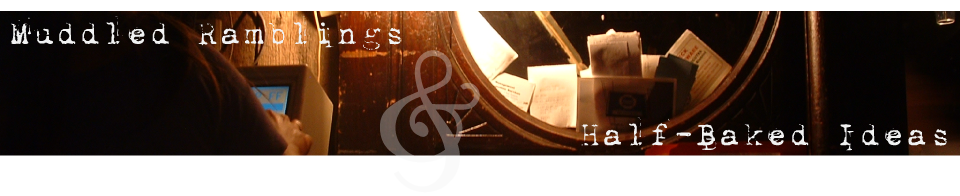
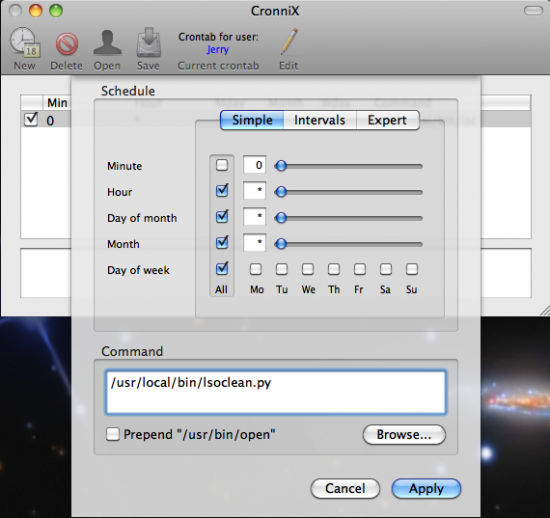

Lately I’ve been fascinated/impressed/alarmed that I’ve been getting advertisements for products (hotels, actually, in one case) whose websites I’ve visited. While this is certainly cookie activity of some sort, I hadn’t bothered to discover the source. Just tipped my hat to GoogleAds.
But encouraged by your paranoia, armed by your work, and guided by your thorough explanation, I have cleaned up my LSOs and struck a blow against the Empire.
Thanks!
And by the way, Sparky, that was your 17th use of “you don’t have to thank me” (which I had thought was only used on the literary side of the Muddled House rather than the technical side – can you make the stat a link to all 17 uses?)
An interesting idea indeed. Hm….
Props are due for Jesse, who blogged about the issue a few days ago and got me to thinking about this whole mess. He’s also the one who triggered the Gnu Privacy Guard stuff (link at the top of the sidebar).
Ah, just spent an enjoyable few minutes down memory lane trying to do the analysis above myself.
Congratulations, in your 1577 episodes and 9544 comments, you’ve reached critical mass!
A downside of using the Goog for the search is that it searches pages, not episodes, so the phrase “You don’t have to thank me” in the sidebar (or in a comment) will trigger a match. I’ve been thinking about going back to a database-based search.
Fantastic! Great job. I’ll be featuring your work on my blog.
(^^^ boy does that sound like the spam comments we all get, or what. If I throw a couple of grammar mistakes in I’ll fer sher look like a spammer. Oh and a link to “Make1000sdollarsFromHome.com.”
But seriously, it’s nice to have a walk thru. I’m using betterprivacy but not with settings – didn’t look that far – I just remove everything now and agin. If I start using pandora then I’ll have to step up.)
AS far as you know, do LSOs store in the same place regardless of browser? I looked at the global setting s panel via both firefox and safari and couldn’t tell a diference, but not sure.
Yes, the LSO’s are stored in a standard place set by Flash Player. The Flash programmer has no control over where the data is saved; Flash Player creates a ‘sandbox’ for them. Just as you can’t manage LSO’s through your browser settings, you also can’t change the location in which they are saved.
Coolio, I was actually surprised at how many there were. Chrome for Mac (5.0.375.127) actually links to the Flash Settings manager through the “Clear Browsing Data…” option in the main menu.